
Tags: App, Film, Produktion
Du bist bereits fleissig am Filmen mit deiner integrierten Kamera App, stösst aber an Grenzen bei den Einstellungsmöglichkeiten, zum Beispiel bei anspruchsvollen Lichtsituationen? Dann ist die Pro Camera App by Moment die passende Lösung für dich. Die Vorteile gegenüber der Native Cam:
1. Intuitives Interface
2. Filmeinstellungen speichern
3. Flexibilität dank überschaubaren Funktionen
In letztem Punkt hebt sich die Pro Camera App von anderen Apps wie FiLMiC Pro klar ab. FiLMiC Pro verfügt zwar über weit mehr Funktionen, das muss aber nicht zwingend ein Vorteil sein – gerade bei wenig Filmpraxis ist eine zu grosse Vielfalt ein Nachteil, weil du dich darin verlieren kannst. Allerdings gibts auch da einen Haken: Moment entwickelt die Android-Version nicht weiter, sondern konzentriert ganz sich auf iOS.
Die vier Grundmodi
Die Pro Camera App by Moment hat vier Modi: Der erste Modus ist die Kamera für Fotos, der zweite für Videos. Speziell ist der «Slow Shutter»-Modus, in dem du experimentelle Live-Bilder erstellen kannst über eine längere Zeit. Du generierst dadurch Überblendungen durch Licht und Bewegung. Der vierte Modus ist «Time Lapse», also Zeitraffer. Hier kannst du dein Intervall einstellen, das heisst, in welchem zeitlichen Abstand die Kamera ein Bild machen soll und in wie vielen Frames Bilder ablaufen sollen. Daraus ergibt sich die Länge deines Clips.
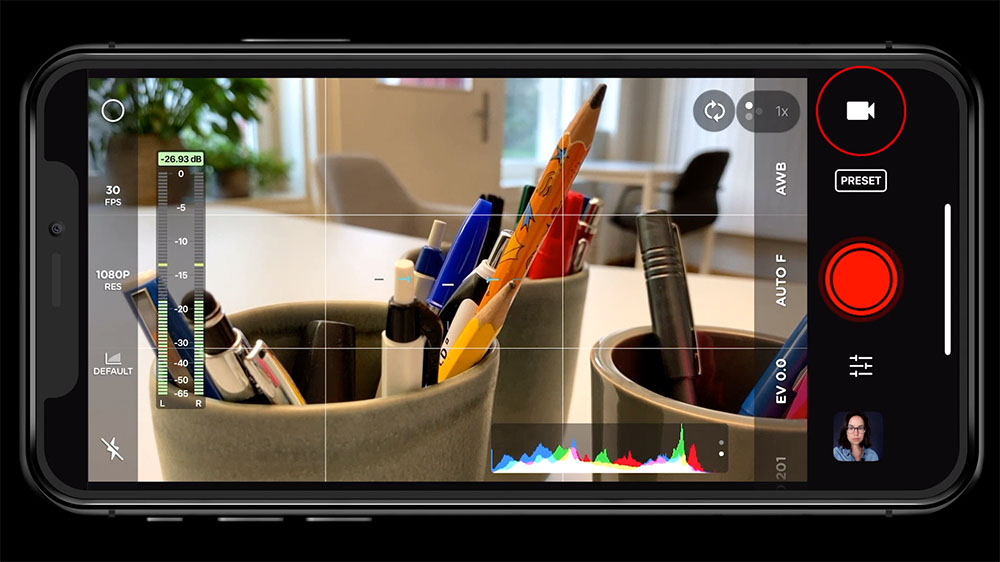
1. Videomodus
Die App bietet einen einfachen Überblick über die Videofunktionen. Oben links findest du den Zugriff auf Aufstecklinsen von Moment (dem Hersteller).
Wähle zwischen unterschiedlichen Frameraten
Darunter kannst du die Framerate deiner Videoaufnahmen einstellen. Du bestimmst damit, wie viele Bilder pro Sekunden gemacht werden sollen. Zur Auswahl stehen dir:
- 25 FPS entspricht dem hiesigen TV-Format
- 30 FPS entspricht den gängigen Webformaten
- 50 oder 60 FPS für Actionaufnahmen
- 120 oder 240 FPS für Slow-Motion
Eine hohe Framerate verdichtet deine Aufnahmen und macht die Bewegungen flüssiger. Das Problem: Je mehr Bilder, umso grösser ist deine Videodatei. Sofern du nicht zwangsläufig einen Slow-Motion-Effekt brauchst, empfehlen wir dir in 30 FPS zu filmen. Das reicht vollkommen aus.
Auflösung von HD bis Ultra HD 4K
Bei der Auflösung hast du die Wahl zwischen 720, 1080 und 4K. Was das bedeutet konkret?
- 720 steht für 1280 x 720 Pixel (HD)
- 1080 steht für 1920 x 1080 Pixel (Full HD)
- 4K steht für 4096 x 2160 Pixel (Ultra HD)
Je grösser die Auflösung, umso besser ist die Qualität. Der Nachteil: Je besser die Qualität, umso schwerer ist deine Datei. Wir empfehlen das Filmen in Ultra HD 4 K nur, wenn du NICHT auf dem Smartphone schneidest. Die Datenmenge überfordert nämlich die meisten Handy-Prozessoren und deine Editing-App funktioniert nicht mehr richtig oder neigt zu ärgerlichen Abstürzen. Darum unser Tipp: Falls du mit dem Smartphone filmst und gleich auf dem Gerät schneidest, bleib bei Full HD 1080.
Color Grading mit drei Bildstilen
Wenn du bereits Erfahrung im Filmen hast, dürftest du dich bestimmt schon mit dem Thema «Grading» beschäftig haben. Grading bedeutet, deine Clips farblich auf einen bestimmten Look anzupassen. Das ist sowohl am Computer als auch am Smartphone über Apps wie z.B. LumaFusion oder VideoGrade möglich.
Bei Pro Camera by Moment hast du drei Bildstile zur Auswahl:
- Default: normaler Kameralook
- Log: Look mit mehr Bildinformationen fürs Grading
- Flat: flacher Lock mit weniger Bildinformationen fürs Grading
Sollte Grading kein Thema sein, kannst du die Einstellung einfach auf «Default» belassen.
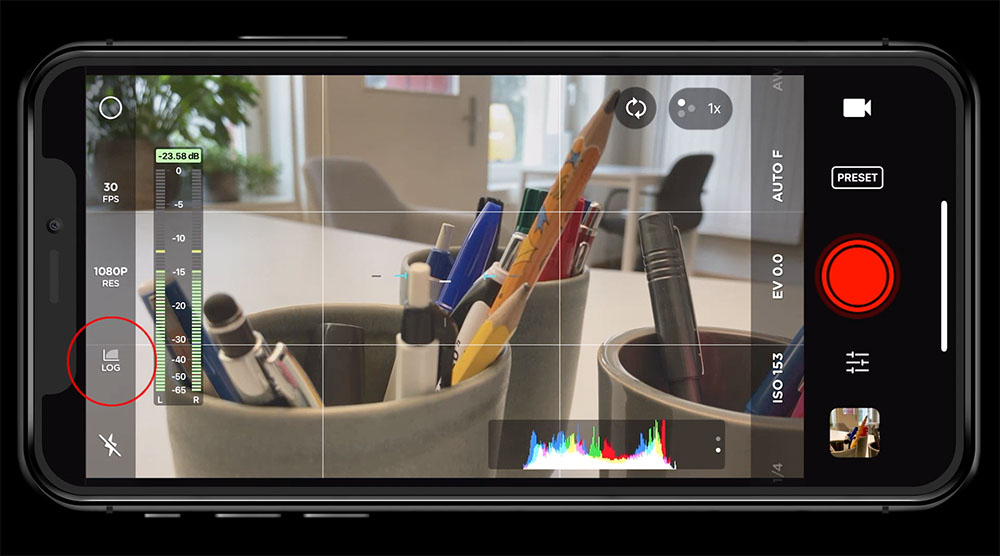
2. Grundeinstellungen
Unter dem Aufnahmeknopf findest du die «Settings». Eingangs erhältst du allerlei Informationen von den App-Entwicklern. Interessant wirds erst unter «General Settings».
Standort? Irrelevant!
Erster Punkt dort ist die «Location», heisst, die App kann auf deinen Standort zugreifen. Wichtig? Nein.
Aktiviere den Raster für visuelle Shots
Weitaus wichtiger zum Filmen ist der «Grid», der Raster. Wir nutzen ihn jeweils in Dritteln – also «Thirds». Die vier Schnittpunkte sind jene Stellen, auf die wir Menschen gerne schauen (Goldener Schnitt oder Drittel-Regel). Gestalte dein Bild so, dass ein visuell attraktiver Ausschnitt entsteht.
Bluethooth-Geräte wie Gimbals und Miks andocken
Die App erlaubt dir das Verknüpfen von «Bluethooth Devices» wie Gimbals und externe Wireless Mikrofone.
Manueller Fokus ideal für Schärfefahrten
Unter «Exposure and Focus» findest du alles rund um die Belichtung und das Fokussieren. Das «Focus Peaking» schaltet dir grüne Hilfslinien ein, die dir zeigen, wo die Schärfe liegt. Diese visuelle Hilfe ist super bei Schärfefahrten, da der Handyscreen sehr klein ist.
Das «Histogram» zeigt dir unten im Bild die Verteilung deiner Farbtöne und der Belichtung. Mit dem «Highlight Clipping» werden dir alle überbelichteten Stellen rot dargestellt. Mit dem «Shadow Clipping» werden dir die zu dunklen Stellen blau dargestellt. Das Clipping nutzen wir nur, wenn wir bei der Belichtung unsicher sind.
Foto- und Videosettings
Für die Fotografinnen und Fotografen sind die «Photo Settings» wichtig. Dort kannst du zwischen den Formaten «High Efficiency (HEIF)» und «Most Compatible (JPG)» wählen. HEIF macht insbesondere Sinn, wenn du sowieso mit Apple Geräten arbeitest. Das Dateiformat spart nämlich Platz. Unter den «Video Settings» kannst du ebenfalls als erstes das Format deines Videos bestimmen. Auch hier bietet Apple die Option «High Efficency (HEVC)» oder «Most Compatible (H.264)». Wir setzen hier auf letzteres Format, da es so auch überall lesbar ist.
Aktiviere vor dem Dreh den Bildstabilisator
Den Bildstabilisator unter «Stabilization» empfehlen wir dir, einzuschalten. Bei «Frame rates» kannst du zwischen «NTSC» und «PAL» auswählen. «NTSC» wird besonders in Amerika genutzt, während in Europa «PAL» gängig ist. Bei der Bitrate kannst du zwischen «Standard», «Medium (60 Mbps)» und «High (100 Mbps» entscheidet. Konkret bedeutet das, je höher die Bitrate umso mehr Daten werden in einer bestimmten Zeit verarbeitet. Wir belassen es hier jeweils beim Standard.
Farbcheck mit dem RGB Histogram
Das «RGB histogram» siehst du im unteren Bereich der Aufnahme. Du kannst dort erkennen, wie die Farbverteilung deines Bildes ist. Die Einstellung dazu ist nicht zwangsläufig notwendig, sie kann aber durchaus hilfreich sein. Gleiches gilt für die «Waveform».
Ton checken über die Audiolevels
Nützlicher sind die «Audio levels». Die helfen dir insbesondere bei Interviews, um zu kontrollieren, dass sich der O-Ton nicht überschlägt.
Externes Anamorph-Objektiv anschliessen
Die Funktion «Anamorphic Lens» brauchst du nicht – es sei denn, du hast dir das anamorphe Objektiv von Moment zugelegt. Dann macht diese Funktion Sinn.
3. Manuelle Einstellungen
Das Beste an der Pro Camera by Moment ist, dass du deine Einstellungen manuell auf deine Wünsche anpassen kannst. Die Einstellungen dazu findest du links neben dem roten Aufnahmeknopf – sofern die Aufnahme noch nicht läuft. Ansonsten hast du über dem Aufnahmeknopf ein Symbol, wo du in die Einstellungen gelangst.
Weissabgleich für ausgewogene Farbgebung
Die erste Einstellungsmöglichkeit widmet sich dem automatischen Weissabgleich AWB. Konkret bedeutet das, dass du hier die Farbgebung deines Bildes bestimmt und damit das Weiss wirklich als Weiss erscheinen lässt.
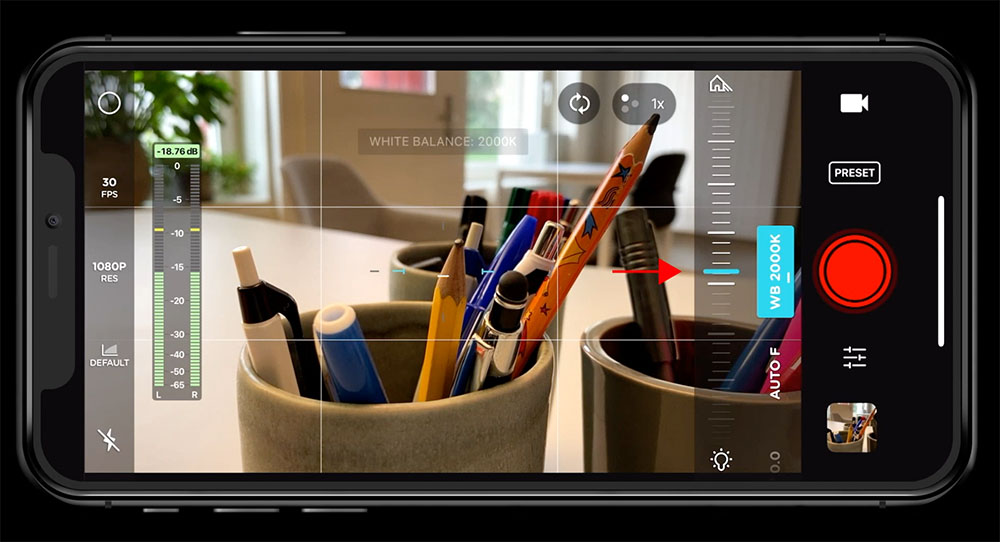
Fokus und Belichtung manuell korrigieren
Unter Auto F kannst du mit dem Fokus arbeiten. Wenn du Auto F eingeschaltet hast, kannst du den Kreis auf deinem Bildschirm auf das zu fokussierende Objekt bewegen. Tipps du doppelt auf den Kreis, erhältst du zwei Kreise: einen für die Belichtung und einen für den Fokus. Drückst du lange auf den Kreis, kannst du den Fokus sperren.
Richtig cool hierbei ist aber die manuelle Funktionsweise, indem du über das Einstellungsrad den Fokus manuell bestimmen und damit auch Fokusfahrten machen kannst. Dank dem Fokus Peaking weisst du immer, wo die Schärfe liegt.
Unter den Fokuseinstellungen befinden sich die Belichtungseinstellungen mit EV 0.0 gekennzeichnet. Auch hier hast du die Möglichkeit, die Belichtung über das Einstellungsrad sauber anzupassen. Je kürzer die Belichtungszeit, umso mehr Licht ist für eine scharfe Aufnahme nötig. Oder anders rum: Bei gleichbleibendem Licht wird deine Aufnahme dunkler. Du kannst dich an die Faustregel halten: Filme im Alltag mit dem Kehrwert der doppelten Framerate, z.B. 1/60 bei 30 FPS. Bei höheren Frameraten spielt diese Regel allerdings keine Rolle mehr.
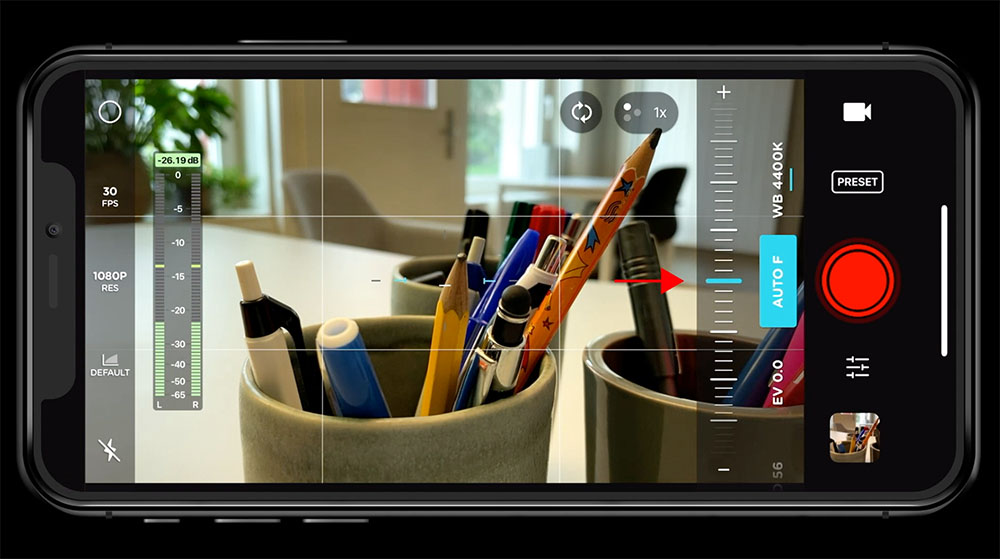
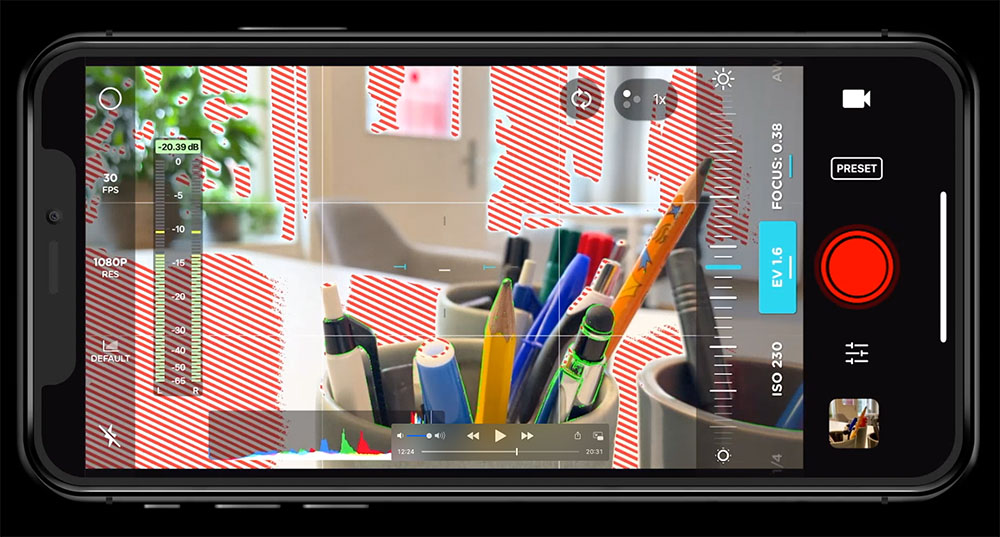
ISO-Wert nur erhöhen bei wenig Licht
Der ISO steht für die Lichtempfindlichkeit des Sensors. Je höher der Wert, umso lichtempfindlicher, aber umso mehr Bildrauschen hast du in deiner Aufnahmen. Deshalb gilt: Halte den ISO-Wert möglichst tief. Auch hier kannst du ihn manuell wählen oder automatisch festlegen lassen.
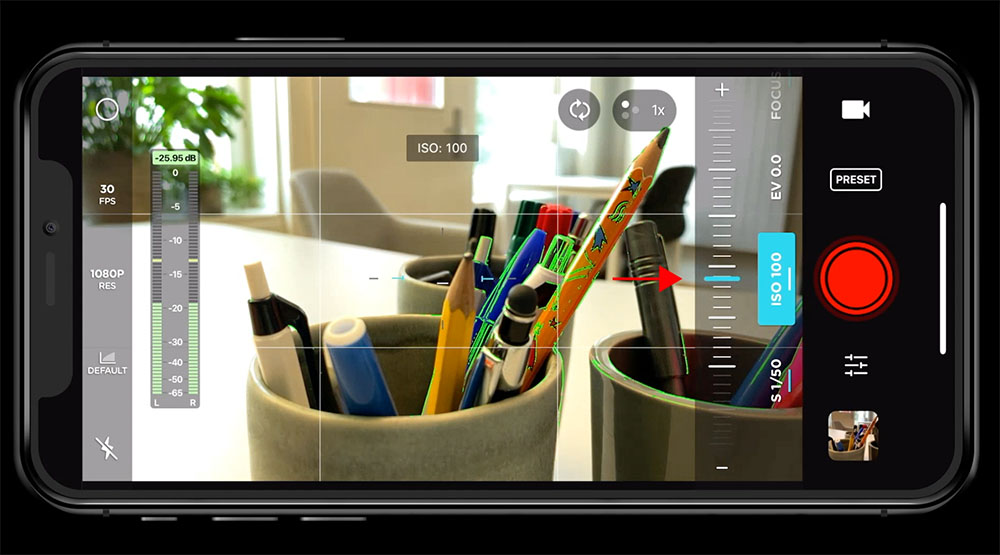
4. Presets
Auf der rechten Seite findest du unter den Modi den Button «Preset». Hier hast du die Möglichkeit, deinen eigenen Voreinstellungen über «Create a new Preset» abzuspeichern. Das ist besonders dann hilfreich, wenn du immer wieder das gleiche Setting hast. Um dein Preset zu nutzen, wähle es jeweils einfach vor der Aufnahme an.
Wie arbeiten wir von Smovie
mit der Pro Camera App by Moment?
Unsere Kamera-Apps sind immer auf Full HD, also 1080p mit 30 FPS eingestellt. Warum wir nicht mit einer höheren Auflösung filmen? Weil die Datenmenge zu gross wäre und damit der Prozessor des Smartphones im Schnitt nicht mehr hinterherkommen würde. Full HD mit 30 FPS ist vollkommen ausreichend, wenn du dein Video auf Social Media posten möchtest.
Gerne nutzen wir die manuellen Einstellungen: Wir fokussieren manuell, stellen die Belichtung von Hand ein und arbeiten mit dem Weissabgleich. Zudem sind wir grosse Fans der Voreinstellungen. Heisst: Wir speichern unsere Einstellungen, wenn wir wissen, dass wir sie später wieder brauchen.
- Full HD 1080p
- 30 FPS
- Manuelle Einstellungen: Fokus, Belichtung, ISO
- Mit Voreinstellungen arbeiten